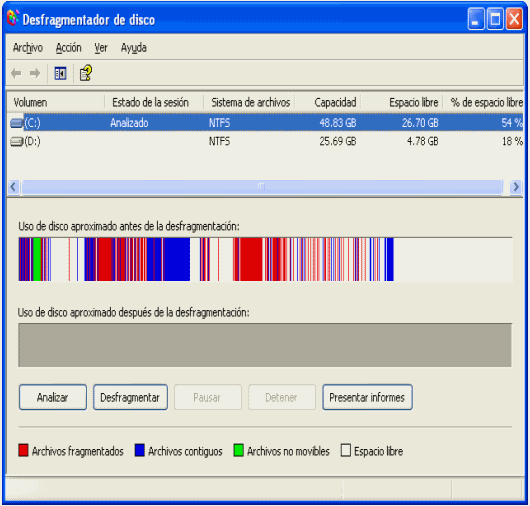funciones de un sistema operativo
Objetivo: conocer qué sistema operativo recomienda instalar
en un equipo de cómputo de acuerdo a sus funciones.
Un sistema operativo es un programa o conjunto de programas
de computadoras destinado a permitir una administración eficaz de sus recursos.
Comienza a trabajar cuando se enciende la computadora y
gestiona el hardware de la computadora desde los niveles básicos permitiendo
interacción con el usuario mediante una interfaz la cual puede ser grafica
(GUI) y de comandos.
Interfaz
Línea de comandos.
Funciones de los sistemas operativos:
1-. Aceptar los trabajos y conservarlos hasta su
finalización.
2-. Detectar errores y actuar de modo apropiado en caso de
que se produzcan.
3-. Controlar las operaciones de Entrada/Salida.
4-. Contralar interrupciones.
5-. Planificar la
ejecución de tareas.
6-. Entregar recursos a las tareas.
7-. Retirar recursos a las tareas.
8-. Proteger la memoria contra acceso indebido de los
programas.
9-. Soportar multiacceso.
10-. Proporcionar al usuario un sencillo manejo de todo el
sistema.
11-. Aprovechar los tiempos muertos del procesador.
12-. Compartir recursos de la maquina entre varios procesos
al mismo tiempo
13-. Administrar eficazmente el sistema de cómputo como un
todo armónico.
14-. Permitir que los usuarios se comuniquen entre si así
como cuidarlos unos a otros.
15-. Permitir a los usuarios almacenar información durante
plazos medianos o largos.
16-. Dar a los usuarios facilidad y organizar los recursos,
facilidades y lenguajes de que dispone la computadora.
17-. Administrar y organizar de qué dispone una computador
para mejor utilización de la misma en beneficio de los usuarios
18-. Controlar accesos a recursos de computadoras.
Ejemplos
1-. Instalar un programa
2-. Actualizar el antivirus
3-. Crear distintas rutas
4-. Obtener un regulador
5-. Detalles sobre ellas
6-. Nuevas instalaciones al equipo
7-. Quitar los programas almacenados
8-. Que no tenemos que instalar programas de dudosa
procedencia
9-. La memoria del equipo
10-. Rutas de acceso
11-. Juegos que no afecten el software
12-. Minimizar tareas
13-. Revisar las administraciones
14-. Crear cuentas con un administrador que contengan clave
y las demás que no la contengan
15-. Guardar en el escritorio
16-. Acceso directo a panel de control
17-. Verificar todo en el panel de control
18-. Crear carpetas con seguridad y claves
establecer politicas de prevencion de accidentes
Se debe contar con una política para prevenir accidentes y
que cada empleado lo conozca en caso de cualquier imprevisto.
¿Qué hacer antes?
v Evitar alimentos
v Evitar conectar
múltiples dispositivos en el mismo tomacorriente
v Verificar
extintores
v Comprar seguro
contra incendios
v Crear rutas de
salida
v Evitar sobrecargar
cables
v Cambiar cables
eléctricos siempre que están perforados , con rupturas o peladuras.
¿Qué hacer después?
v No encender las
computadoras hasta no estar seguro de que no haya riesgo
v Verificar que no
haya incendios
v Hacer un inventario
de equipos afectados
v De ser necesario
reubique instalaciones
En todos los casos:
v Mantener un
inventario de todos los elementos
físicos de su instalación
v Crear copias de
seguridad de los datos más importantes
v Mantenga copia de
seguridad de su software a su ubicación actual
v Si tiene copias
físicas de su sistema asegúrese de guardarlas en un lugar adecuado donde no le
afecte la luz, el agua ni el calor.
Prevenir accidentes en situación de riesgo
Cuando se cuenta con varios equipos es necesario educar a
los usuarios, hacerles ver lo importante que esa del los equipos y la
información y lo grave que seria si se perdieran los datos por lo que es
importante en situación de riesgo consideren lo siguiente.
Factores ambientales:
Los incendios son causados por el uso inadecuado de
combustibles fallas de instalación inalámbrica, inadecuado y traslado de
sustancias peligrosas.
Inundaciones: Por exceso de escurrimiento o acumulación o
acumulamiento en terrenos planos
ocasionados por falla de drenaje ya sea natural o artificial.
Esta es una de las causas de mayores desastres en centros de
cómputo.
Sismo: Estos fenómenos sísmicos tampoco intensos que
solamente instrumentos especiales los detectan o tan intensos que causan
destrucción de edificios hasta pérdidas de vidas.
Factores humanos:
Muchas empresas interviene millones de dólares en programas
de información dan menor protección de la que dan a una máquina de escribir o una calculadora o
generalmente a algún activo físico.
Actividades banda listicas: En las empresas existen
empleados descontentos que pueden tomar represalias contra equipos e
instalaciones
Actividades banda listicas contra sistemas de red: Muchos
de estos actos van relacionados con el sabotaje.
Fraude: Cada año millones de dólares son sustraídos y en
muchas ocasiones las compañías han sido utilizadas para dichos fines.
Sabotaje: es el peligro más temido en los centros de
cómputo. Empresas que han tenido que
implementar sistemas de seguridad de alto nivel han encontrado que la
protección contra el saboteador es uno de los retos mas duros, el saboteador
puede ser un empleado o un sujeto ajeno a la empresa
Terrorismo: Hace unos esto hubiera sido en un caso remoto
pero con la situación velica que enfrenta el mundo las empresas deben
incrementar sus medidas de seguridad porque las empresas de mayor nombre en el
mundo son un blanco llamativo para el terrorista
Operar el equipo de cómputo aplicando las normas de
seguridad e higiene para el equipo
La seguridad informática se aplica para vigilar las
siguientes propiedades:
Privacidad: La información debe ser consistente fiable y no
propensa a alteraciones no deseadas como, modificar la autorización de saldos
de un sistema escolar.
Disponibilidad: La información debe estar en aumento que el
usuario requiera de ella.
División en las áreas de administración de la seguridad.
Es posible dividir
las áreas de administración de seguridad en tres grandes rublos, estos son:
1-. Autenticación: se refiere a establecer las entidades que
pueden tener acceso al universo de recursos de computo que cierto ambiente
puede afectar.
2-. Se refiere a la vigilancia de los servicios de
producción. Entra dentro de este rublo el mantener estadísticas de acceso,
estadísticas de uso y políticas de acceso físico a los recursos.
3-. Autorización: es el hecho de las entidades autorizadas a
tener acceso a los recursos de cómputo, tengan inflativamente acceso únicamente
a las áreas de trabajo sobre las cuales ellas deben tener dominio.
Seguridad física y contra cortos circuitos del equipo:
La seguridad física y contra incendios es un aspecto de suma
importancia en un centro de computo
siguen las recomendaciones.
Ubique el equipo en un area donde no exista mucho movimiento
de personas
No traslade la computadora sin la autorización y la asesoría
del encargado del centro de cómputo.
Instale la computadora sobre un escritorio o muebles
estables especialmente diseñados para ellos.
Ubique el equipo lejos de la luz o de ventanas abiertas.
La energía eléctrica debe ser regulada a 110 volteos y con
polo a tierra. Asesorarse debidamente para garantizar una buena toma eléctrica.
No conecte otros aparatos como radios, máquina de escribir,
calculadoras etc. en la misma toma de la computadora.
Cada usuario al momento de terminar las labores diarias
deberá apagar los equipos (computadora, impresora, scanner).
No fume cerca del equipo el alquitrán, las piezas y circuitos del equipo mantenga libre de
polvo las partes externas de la computadora y de la impresora utiliza un paño
suave y seco. Jamás use agua y jabón.
Utilize impresora de ancho del papel adecuado. El contacto directo de la cabeza de
impresión sobre el rodillo puede estropear ambas partes.
Esta probido destapar y tratar de arreglar los equipos por
su propia cuenta. En todos los casos asesórese de los centros de computo o del
encargado de esta operación.